Step 1 - Connect Your iPad to your Computer
Step 2 - If you have the LearnLogos training on a USB, please plug this device into your computer as well.
NOTE: If the training is on your computer or you have downloaded a webinar, you can skip this step.
Step 3 - In iTunes, go to the main menu and choose "file", then choose "Add Folder to Library" or "Add Files to the Library", or "Add to Library")
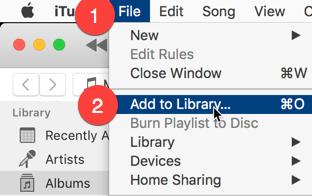
Step 4 - Navigate to the folder with the videos, for Logos 9, it's the folder labeled "Videos"
NOTE: They are located in the LearnLogos training folder, in the following directory:
Logos9 Users: The iPad videos are located in the following folder: \LearnLogos9Menu_files\Videos
Logos 8 Users: The iPad videos are located in the following folder: \ClickHereTrainingMenu_files\Videos\00-iPadVideos
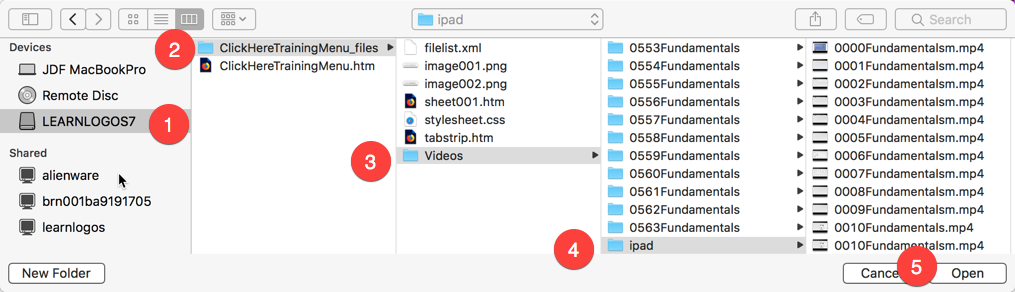
NOTE: If you have downloaded a webinar, navigate to the location of the webinar training video.
Step 5 - You will have to wait for all the videos to be processed by iTunes.
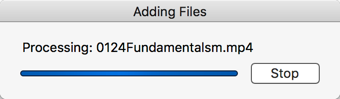
Step 6 - In iTunes, locate your device icon and click it. (This example has an iPad)
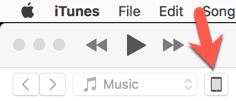
Step 7 - Next, you will have to wait for iTunes to finish copying the files to the computer
NOTE: This will take longer if copying from the USB

Step 8 - In iTunes, under "settings", click "Movies"
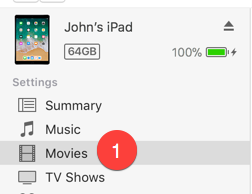
Step 9 - In iTunes, Check the "Sync" button. Then if you wish to copy all the videos (~13 GB) to iPad choose "automatically include all", otherwise choose each video individual below by checking the box for each video.
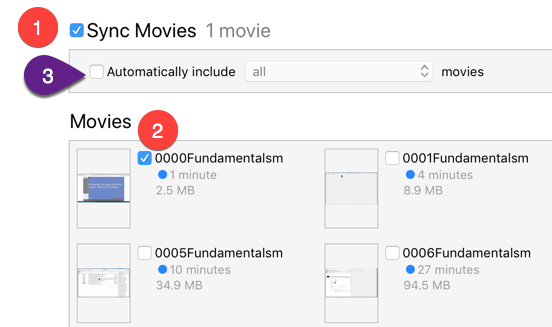
Step 10 - In iTunes, click Apply/Sync (may need to click both)
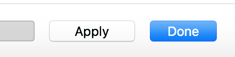
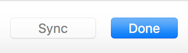
Step 11 - Once the sync is complete, go to your iPhone/iPad device and locate and open the Apple TV or Apple Movie app.
 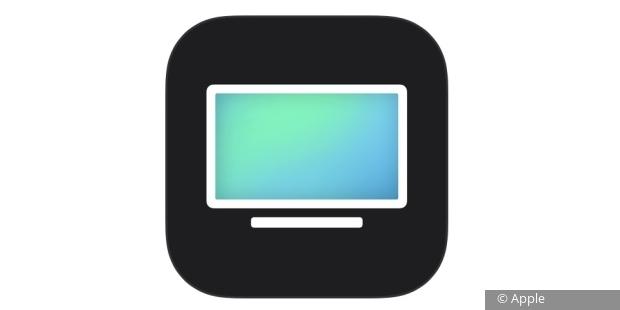 
Step 12 - In the Apple TV or Apple Movie App, click Library > Home Videos to locate and play your videos.
NOTE: Screen and menu may vary as Apple updates their apps.
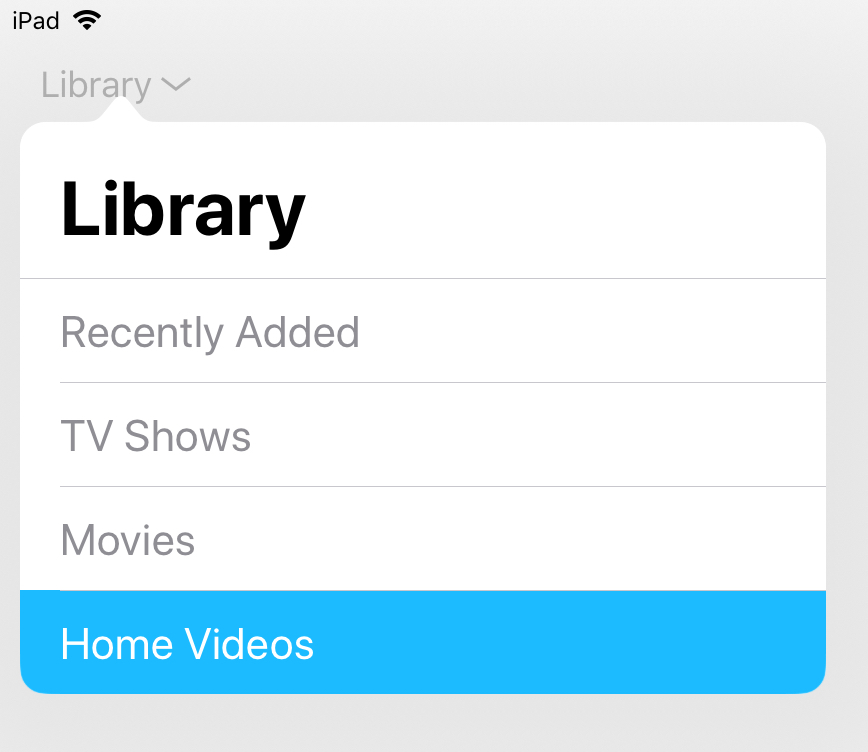
Step 13 - For a menu of the videos, using Safari on your iPad, open the following PDF file and bookmark it.
Since the videos are numbered they will sort properly, you will need the menu for a description of the video.
|
|
|